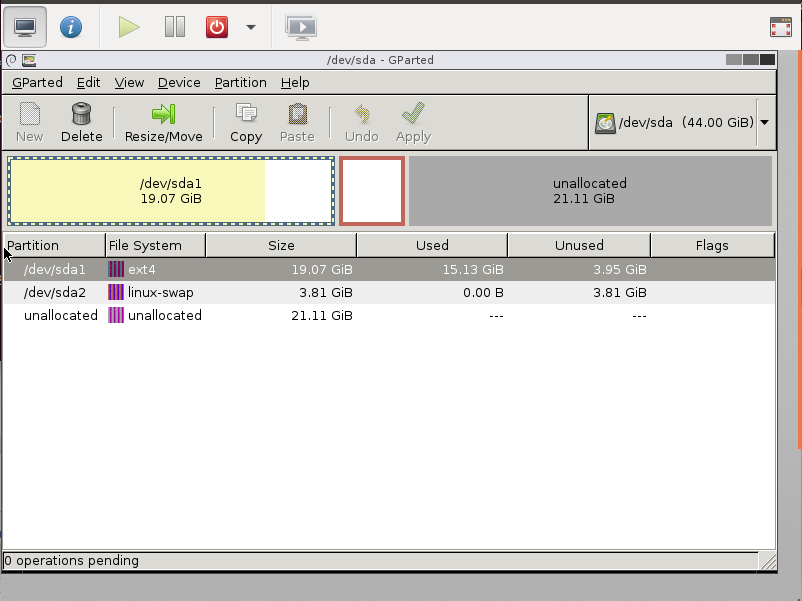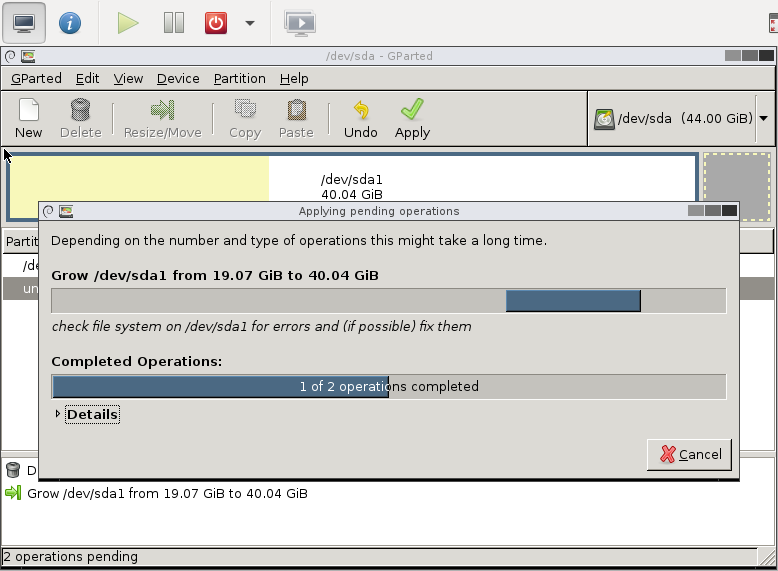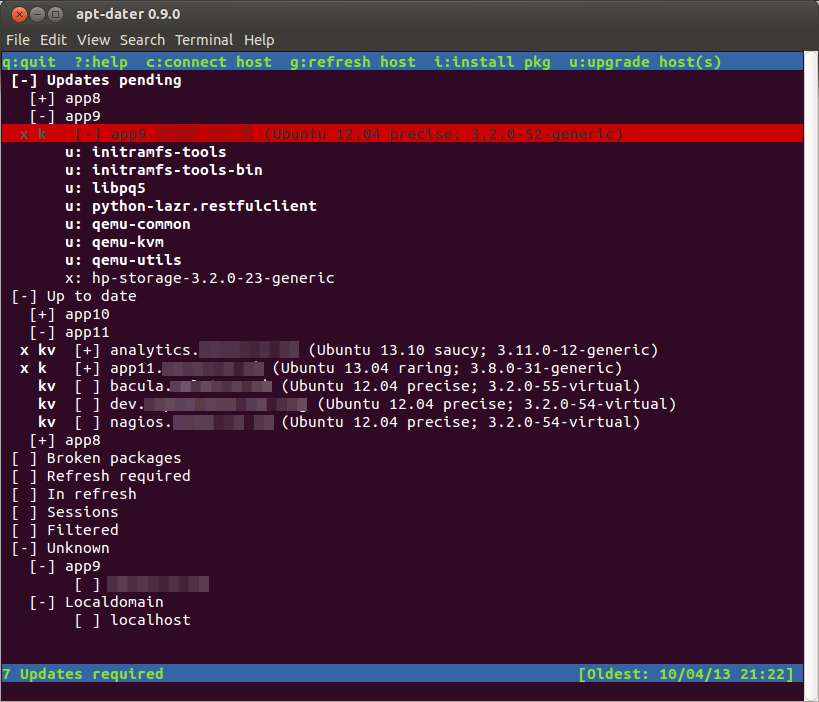I usually make the hard drives on my virtual machines as small as possible to save disk space on the host. I do this because it is reasonably easy to resize them at a later date (especially if you using LVM). Anyhow here is a quick guide to resizing a qcow2 disk image.
1 – Shutdown the guest.. It’s important to shutdown the vm properly rather than pausing it or forcing it to a stop because you need the file system to be a perfect condition before resizing it.
virsh shutdown hostname
2 – Increase the qcow2 disk. It a simple command to increase the size of the disk. Here I am adding 5GB to an Ubuntu Server disk.
qemu-img resize ubuntu-server.qcow2 +5GB
3 – Resize the partition Now that the virtual disk has been resized you need to resize the guest’s partitions within the image. I recommend using a small live Linux distrobution such as GParted Live. First download an iso image of GParted and attach it to the virtual machine by editing the vm settings.
virsh edit hostname
Add a boot order at the top. By default there will be one node that should read:
<boot dev='hd'/>
Simply change this to:
<boot dev='cdrom'/>
Add a cdrom after the hard disk. Make sure to change the /path/to/image.iso to the ISO image you want to boot from. If you don’t set this correctly the VM will not boot.
<disk type='file' device='cdrom'/>
<source file='/mnt/iso/gparted-live-0.16.1-1-i486.iso'/>
<target dev='hdc' bus='ide'/>
<readonly/>
</disk>
Finally, start the VM and VNC into it. I tend to use Virtual Machine Manager to connect to a VM. It works brilliantly on most Linux machines. You should then be able to use GParted to increase the size of the partition.
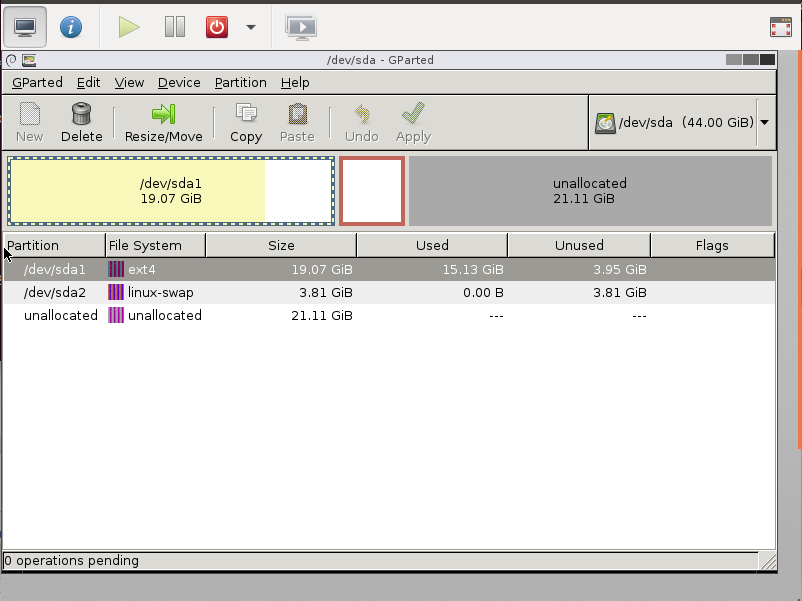
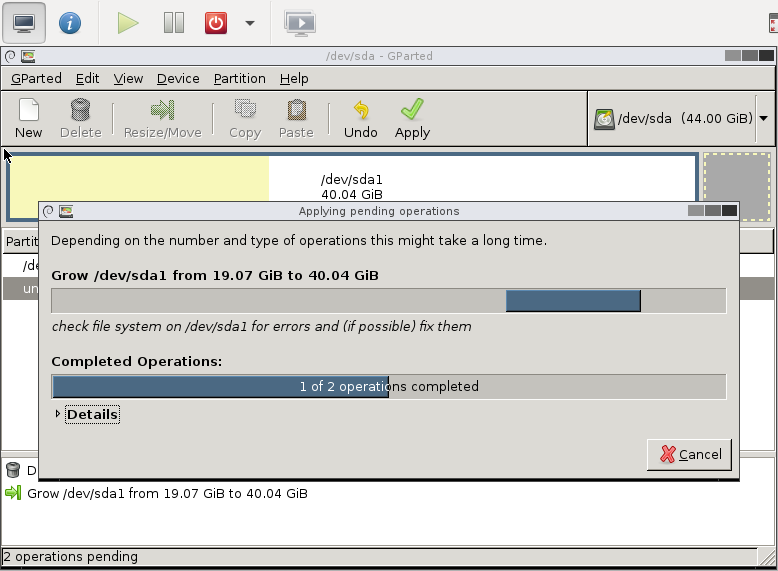
4 – Start the VM backup Note: Unless you really need it – I generally edit the VM and remove the cdrom and boot order by reversing the step described above.
virsh start hostname